Suppose you don't want your customers, for whatever reasons, to access OneDrive from their SharePoint sites, yet you do want them to use Newsfeed and Sites. What to do?
This problem actually has quite a simple solution. Basically you want to write a script (in JavaScript) that would prevent OneDrive from being displayed. The <a> element that contains a link to <span>OneDrive</span> has an ID that always ends with "_ShellDocuments" (e.g., "ctl00_ctl53_ShellDocuments"), and each link has the "ms-core-suiteLink-a" CSS class. Armed with this theory, you can easily design the solution:
1) Create a new ASP.NET user control.
2) Create a site-collection scoped feature whose elements file refers to this control, e.g.
<Control Id="HideOneDrive" Sequence="10" ControlSrc="~/_controltemplates/15/HideOneDrive.ascx" />
3) Add this to your ASP.NET user control:
<script language="javascript">
_spBodyOnLoadFunctionNames.push("_doHideOneDrive");
String.prototype.endsWith = function(suffix) {
return this.indexOf(suffix, this.length - suffix.length) !== -1;
};
function _doHideOneDrive() {
var x = document.getElementsByClassName('ms-core-suiteLink-a');
var i;
for (i = 0; i < x.length; i++) {
if (x[i].id.endsWith("_ShellDocuments")) {
x[i].style.display = 'none';
}
}
}
<script>
That's it. Newsfeed and Sites stay, but OneDrive is gone.
Some interesting problems I face day-to-day as a SharePoint 2010 developer.
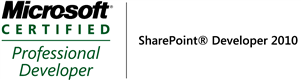
Tuesday, April 14, 2015
Tuesday, January 13, 2015
Editing Managed Metadata Fields in the User Profile
The Problem
You're logged on to your MySite in SharePoint 2013, editing your user profile, when you suddenly notice your inability to edit certain fields. The error message is typically this:

The Solution
You're logged on to your MySite in SharePoint 2013, editing your user profile, when you suddenly notice your inability to edit certain fields. The error message is typically this:
The Solution
Usually this means that the problem is with the Managed
Metadata fields. The first order of business is to make sure that your Managed
Metadata Service Application is properly provisioned and the corresponding
service is running (in Services on Server.) But suppose that both are running
OK (as it was in my case), yet you are still unable to edit the Managed
Metadata field. Now, it is time to check the ULS log. There, you’re likely to
see this:
Error encountered in background
cache check System.Security.SecurityException: Requested registry access is not
allowed.
at
Microsoft.Win32.RegistryKey.OpenSubKey(String name, Boolean
writable)
at
Microsoft.SharePoint.Taxonomy.MetadataWebServiceApplication.GetMOSSInstallPath()
at
Microsoft.SharePoint.Taxonomy.MetadataWebServiceApplicationProxy.GetChannel(Uri
address, Boolean& cachedChannel)
at
Microsoft.SharePoint.Taxonomy.MetadataWebServiceApplicationProxy.<>c__DisplayClass2f.<RunOnChannel>b__2d()
at
Microsoft.Office.Server.Security.SecurityContext.RunAsProcess(CodeToRunElevated
secureCode)
at
Microsoft.SharePoint.Taxonomy.MetadataWebServiceApplicationProxy.RunOnChannel(CodeToRun
codeToRun, Double operationTimeoutFactor)
at
Microsoft.SharePoint.Taxonomy.MetadataWebServiceApplicationProxy.ReadApplicationSettings(Guid
rawPartitionId)
at
Microsoft.SharePoint.Taxonomy.MetadataWebServiceApplicationProxy.get_ServiceApplicationSettings()
at Microsoft.SharePoint.Taxonomy.MetadataWebServiceApplicationProxy.TimeToCheckForUpdates()
at
Microsoft.SharePoint.Taxonomy.Internal.TaxonomyCache.CheckForChanges(Boolean
enforceUpdate)
at
Microsoft.SharePoint.Taxonomy.Internal.TaxonomyCache.<LoopForChanges>b__0()
The Zone of the assembly that failed was: MyComputer.
Basically this means you probably ran some update that
screwed up the registry access of the application pool account under which the
Managed Metadata service is running. You will need to run the following
command:
Psconfig –cmd secureresources
This does the trick!
Subscribe to:
Posts (Atom)