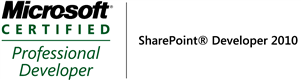As a SharePoint developer/architect, I have had to review dozens of resumes of SharePoint developers. Here are a few tips I would like to recommend.
1.
Your resume is your writing sample. Typos, misspellings, and grammar errors indicate that you didn't take your time proofreading your resume, you are not attentive to detail, and/or you have some difficulties with your written communication - and this does not show you as a worthy candidate.
2.
Ditto for the cover letter. Don't neglect your correspondence with the recruiters. You never know when your messages are forwarded to those people who read your resume - and if your writing is awkward and/or full of grammar errors, you are quite likely to be disqualified.
3.
Make sure your resume is not too long. I've seen a few consultants' resumes that were 14 pages long! It takes a lot of work to proofread and it is very easy for important content to get lost in such a long resume - and a lot of us who read resumes don't get to page fourteen (or even page seven, for that matter.)
4.
... but not too short, either. You don't want to miss any selling points. Especially the ones that make your resume stand out. For an experienced developer, I think a good resume size is two to four pages.
5.
The first page is the most important. Make sure your skills and the most recent experience are all mentioned on the first page. Remember, if the first page is so-so, the next page is not likely to be read.
6.
Call each technology by its proper name. I've seen a lot of resumes that talk about "MOSS 2010," "SharePoint 2012," etc., and even some resumes where SharePoint is called "Share point." This shows lack of attention to detail. Not good.
7.
Don't mention any obsolete technologies and certifications. Some candidates mention Java 2 or certificates in .NET Framework 1.1 in their resumes. This just wastes valuable space. A possible exception is SharePoint; if someone worked with SharePoint 2003 and mentioned it in her SharePoint developer resume, this shows that the person has a lot of experience with different versions of SharePoint and is able to appreciate the features that came in the most recent versions.
8.
Make sure no sentence in your resume indicates you don't know what you're talking about. Some resumes contain sentences on how the candidate "designed OOTB features" or "designed SharePoint site templates." If I see this in anyone's resume, I take the former first lady's advice and just say no.
9.
Watch what you copy from other people's resumes. I've seen the same awkward sentence about the candidate's supposed experience appear in three or four resumes of other people; then I searched for that sentence on Google and found a lot of other resumes containing this very sentence. If the candidate cannot describe his or her experience in his or her own words, he or she probably won't do so well on the interview - and thus it is not worth talking to him or her further.
10.
Don't make your resume a laundry list. This makes the resume too long and too boring. Instead of listing every little thing you worked on, you'd be better off listing your accomplishments and what you did with SharePoint and other technologies to contribute to the projects you worked on. Keep it brief and to the point. Remember, your goal is to get whoever reads your resume to be interested in your resume enough to call you and invite you to an interview.
11.
In particular, don't list the trivial stuff. I've actually seen resumes where the candidate talked about how he or she created document libraries or sub-sites. If you did it via the UI, it is really a user task, not a developer task; if you did it programmatically, it is still way too trivial to be mentioned in your resume.
12. ...
but do mention the interesting things you did. If you integrated SharePoint with some other systems such as SAP, make sure you mention it. If you wrote your own service application, make sure you mention it. If you designed some nontrivial workflow, make sure you mention it. Not only does it make your resume stand out, it also leads to interesting interview questions later on (and when I interview candidates, I like the ones with who I can have an interesting discussion.)
13.
If you mentioned something in your resume, be prepared to discuss it during the interview. If you're calling yourself a SharePoint workflow expert in your resume, it is a fair game for me to ask you questions about what a replicator is or how to debug a workflow. If you cannot answer these questions correctly, it makes me wonder where else you are overselling yourself in your resume.
14.
If you seek a development position, make sure your resume shows off your development experience. I've seen some resumes where the candidate for a development position seemed more like an admin or a power user than a developer. This can indicate a poor fit.
15.
Don't forget about the education section. It is always nice to interview educated people. If you went to a good school, make sure the education section is prominently listed on your resume (if you graduated fairly recently, you might even want to put the education section on the first page.)
16.
Keep irrelevant things off your resume. Don't list things such as your birthplace, marital status, hobbies, etc. on your resume. None of these things will help you get invited to an interview.
17.
Keep the less important stuff on the last page. I usually put my citizenship, security clearance, membership in professional organizations, and foreign languages on the last page.
If you are looking for a SharePoint developer position (mid-level or senior) and are in Northern Virginia, you're most welcome to send me your resume. We have a few very good opportunities here.