The problem:
I need to see how well my document library performs when it has more than 5,000 documents. To do that, I need to generate more than 5,000 documents and upload them to the library. It would be nice to do it automatically.
The solution:
I have a simple Aha.docx file. First, I need to copy it 5,000 times. I chose to do it via PowerShell:
$path = "C:\Users\Administrator.TWS\Documents\TestDocs\Aha.docx"
$i = 1
do { $newPath = "C:\Users\Administrator.TWS\Documents\TestDocs\" + $i + ".docx"; Copy-Item $path $newPath; $i++ }
while ($i -le 5000)
Now my TestDocs folder has the Aha.docx file plus 5,000 other files, and I need to upload them to the Documents library. Here is the corresponding PowerShell script:
$spWeb = Get-SPWeb -Identity https://main.my.server.com/sites/Boris/TheSiteIAmTesting
$spFolder = $spWeb.GetFolder("Documents")
$spFileCollection = $spFolder.Files
$path = "C:\Users\Administrator.TWS\Documents\TestDocs\Aha.docx"
$file = Get-ChildItem $path
$spFileCollection.Add("Documents/Aha.docx",$file.OpenRead(),$false)
#Now, let's copy 5000 other files
$i = 1
do { $path = "C:\Users\Administrator.TWS\Documents\TestDocs\" + $i + ".docx"; $file = Get-ChildItem $path; $spFileCollection.Add("Documents/" + $i + ".docx",$file.OpenRead(),$false); $i++; }
while ($i -le 5000)
Now the Documents library contains the Aha.docx document plus 5,000 more documents, from 1.docx to 5000.docx.
Some interesting problems I face day-to-day as a SharePoint 2010 developer.
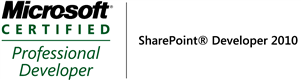
Monday, July 23, 2012
Wednesday, July 18, 2012
SharePoint 2013 Public Beta - First Impressions
So, today I spent about an hour with the public beta of SharePoint 2013. My first impressions:
1) Blue top bar, having the Static word "SharePoint" (IMHO, it is just taking up valuable space!), followed by (on the right side) Newsfeed, SkyDrive, and Sites.
2) The long-running operations now have the "Sorry to keep you waiting." How cute.
3) However, too many errors result in the "Something went wrong" error messages - I wish they were more specific.
4) Borrowed a lot of ideas from NewsGator, such as Community Portal, Community Site, "following" sites, etc. I created a new Community Portal as well as another site collection (with "Team" being the top-level site and a "Community Site" being the only subsite.)
5) Navigation is not as easy as in SP 2010, the UI is a bit hard to follow, no breadcrumb navigation.
6) Icons where there used to be words. Sometimes it is helpful, but in many cases it is rather confusing.
7) Content is not just list, libraries, and sites, it now also has "apps" (a new buzzword from SharePoint 2013 lingo.) Oh, and lists and libraries are "apps," too.
8) Central Administration has not changed that much. Same UI as it was in SharePoint 2010. But when you create a new site, it has a little "Experience" dropdown box where you can choose whether you want the 2013 experience or the 2010 experience.
9) There are three or so more service applications (Machine Translation, Security Token, and App Management.)
10) Visual Studio 2012 now allows Visual WebParts in Sandbox solutions and provides designers for lists and content types, the Microsoft Fakes framework for testing SharePoint code (always a good idea), profiling tools for SharePoint projects, Intellisense for JavaScript, and a new item template for Project Item.
1) Blue top bar, having the Static word "SharePoint" (IMHO, it is just taking up valuable space!), followed by (on the right side) Newsfeed, SkyDrive, and Sites.
2) The long-running operations now have the "Sorry to keep you waiting." How cute.
3) However, too many errors result in the "Something went wrong" error messages - I wish they were more specific.
4) Borrowed a lot of ideas from NewsGator, such as Community Portal, Community Site, "following" sites, etc. I created a new Community Portal as well as another site collection (with "Team" being the top-level site and a "Community Site" being the only subsite.)
5) Navigation is not as easy as in SP 2010, the UI is a bit hard to follow, no breadcrumb navigation.
6) Icons where there used to be words. Sometimes it is helpful, but in many cases it is rather confusing.
7) Content is not just list, libraries, and sites, it now also has "apps" (a new buzzword from SharePoint 2013 lingo.) Oh, and lists and libraries are "apps," too.
8) Central Administration has not changed that much. Same UI as it was in SharePoint 2010. But when you create a new site, it has a little "Experience" dropdown box where you can choose whether you want the 2013 experience or the 2010 experience.
9) There are three or so more service applications (Machine Translation, Security Token, and App Management.)
10) Visual Studio 2012 now allows Visual WebParts in Sandbox solutions and provides designers for lists and content types, the Microsoft Fakes framework for testing SharePoint code (always a good idea), profiling tools for SharePoint projects, Intellisense for JavaScript, and a new item template for Project Item.
Monday, July 2, 2012
More About Expanding/Collapsing Web Parts
On June 19th, I posted about a suggested method to expand and collapse web parts on a page. In this method, a lonesome square with a plus or a minus is created, displayed in its own web part (CEWP, to be specific), and when you click on this little square, the corresponding web part is expanded or collapsed accordingly.
This is good, but what if you want some other content to be there next to that square with a plus or minus? Will this solution still work?
The answer is: it depends. If there is only static content, then the solution will definitely work, you just add more content to the CEWP. But if there is inline server code (or any server code), then this solution will not work, because CEWPs cannot process server code. In this case, the solution is a bit more complex.
Since you cannot put server code into a CEWP, we'll have to write a custom web part. This custom web part will have at least one personalizable (but not web browsable) property, named WebPartToHideID. The <div> element will have to be added as a panel, and the hyperlinks and images as the corresponding server controls, like this:
Note how the WebPartToHideID is passed as a parameter to the javascript methods.
Next, we need to generate the JavaScript containing the expand/collapse jQuery code. The GetClientScript() helper method generates the corresponding JavaScript, passing WebPartToHideID as a parameter when needed. Finally, both the panel and the script are added to the user control:
That's it. Now we have a web part that acts like the CEWP I posted about earlier, but is also able to contain server code.
This is good, but what if you want some other content to be there next to that square with a plus or minus? Will this solution still work?
The answer is: it depends. If there is only static content, then the solution will definitely work, you just add more content to the CEWP. But if there is inline server code (or any server code), then this solution will not work, because CEWPs cannot process server code. In this case, the solution is a bit more complex.
Since you cannot put server code into a CEWP, we'll have to write a custom web part. This custom web part will have at least one personalizable (but not web browsable) property, named WebPartToHideID. The <div> element will have to be added as a panel, and the hyperlinks and images as the corresponding server controls, like this:
Note how the WebPartToHideID is passed as a parameter to the javascript methods.
Next, we need to generate the JavaScript containing the expand/collapse jQuery code. The GetClientScript() helper method generates the corresponding JavaScript, passing WebPartToHideID as a parameter when needed. Finally, both the panel and the script are added to the user control:
That's it. Now we have a web part that acts like the CEWP I posted about earlier, but is also able to contain server code.
Subscribe to:
Posts (Atom)

