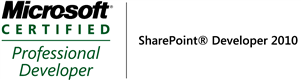The problem:
A team site was migrated from SharePoint 2007 to SharePoint 2010 using the Metalogix Content Matrix tool. After the migration, one of the users discovered that every image in the Images library is checked out by the farm administrator and not visible.
Attempting to remigrate the problem libraries resulted in an error, "One or more field types are not installed properly. Go to the list settings page to delete these fields."
The solution:
First of all, let's clarify what the Images library is. It is NOT a picture library; rather, it is a document library that is created by the Publishing site feature when this feature is activated. Also, it is usually not a good idea to use the Images library for storing your own images - see this link,
http://social.technet.microsoft.com/Forums/sharepoint/en-US/7713e6b9-bf0e-418f-a857-960890839d81/what-is-the-difference-between-a-sharepoint-publishing-images-folder-and-a-picture-library .
Second, this library (just like other libraries created by the Publishing feature, such as Pages) supports item scheduling. If the versioning settings are configured so that both major and minor versions are created, and the submitted items require content approval, you can enable scheduling for the library by going to the "Manage Item Scheduling" link of the list settings and checking the "Enable scheduling of items in this list" checkbox. This adds two new columns to the library, "Scheduling Start Date" and "Scheduling End Date," of the types "Publishing Schedule Start Date" and "Publishing Schedule End Date," respectively.
The problem is that when you migrate such a library using the Metalogix Content Matrix tool, the scheduling of the library does not seem to migrate correctly. Therefore, in the SharePoint 2010 environment we need to carry out some additional steps. Here is what worked for us:
1) If the Publishing feature is not enabled on the SharePoint 2010 environment, delete the Images library.
2) Activate the Publishing feature. This will re-create the Images library. Note that this library is much richer in SharePoint 2010 than in SharePoint 2007, as it supports content types such as Audio and Video.
3) In the new Images library, make sure that the versioning settings are configured correctly (i.e., both major and minor versions are created, and all submitted items require content approval.)
4) Enable item scheduling for the Images library.
5) Re-migrate the images from the SharePoint 2007 Images library to the SharePoint 2010 Images library. Make sure you only migrate the items, not the list itself.